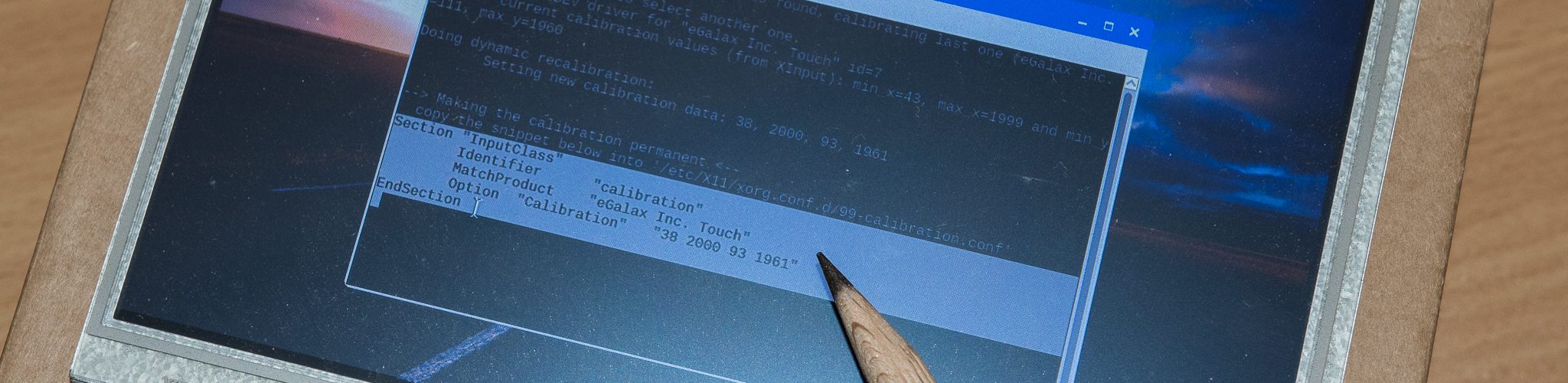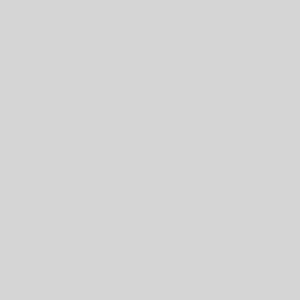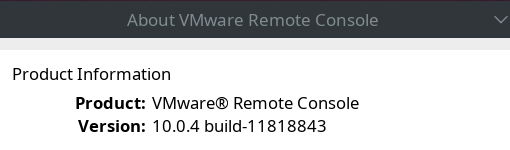In meinem Fundus befindet sich noch ein Raspberry und ein Touch Display. Die Bauteile einfach Rum liegen zu lassen ist etwas Schade, als dachte ich mir man könnte doch eine Anzeige für das Wetter und die Heimautomatisierung basteln. … Gesagt getan. Als Betriebssystem soll das Raspbian zum Einsatz kommen.
Die SD-Karte aus dem mini Computer musste ich erst mal formatieren, da hier noch alte Daten von früheren Projekten gespeichert waren. Die Formatierung kann mit Windows Bordmitteln, oder alternativ mit dem SD-Card Formatter erledigt werden.
Installation des Betriebssystem:
Die einfachste Variante Raspbian auf dem PI zu installieren ist über NOOBS. Hier gibt es mehrere Varianten.
Bei „NOOBS“ wird eine ca.: 1,5GB große ZIP-Datei heruntergeladen. Es sind alle Dateien für eine Offline Installation vorhanden.
„NOOBS LITE“ hingegen enthält nur die wichtigsten Bestandteile für eine Netzwerk Installation. Während der Bereitstellung ist als zwingen ein Internetzugang (am besten per LAN-Kabel) notwendig.
Nach dem Download des Paketes werden die Dateien extrahiert und auf die Speicherkarte kopiert. Nach dem booten des PIs erscheint ein Auswahlmenü, welches System man installieren möchte.
Eine weitere Möglichkeit ist die direkte Installation von Raspbian:
Hier steht entweder die „DESKTOP“ Variante, hier lädt man eine ca.: 1,6 GB große ZIP-Datei herunter, oder die „LITE“ Variante (eine 350 MB große ZIP-Datei) zur Verfügung. Die Lite Version kommt ohne Grafische Oberfläche daher.
Aktualisieren des Betriebssystems:
sudo apt-get update sudo apt-get upgrade sudo apt-get dist-upgrade
Der Touch Bildschirm:
Als erste sollten wir die Auflösung anpassen. Dazu öffnen wir das Terminal oder verbinden uns über eine SSH Sitzung. Die Auflösung können wir mithilfe eines Texteditors (vim/nano/vi) eurer Wahl in der Datei „/boot/config.txt“ anpassen. Da die Datei dem Benutzer root gehört und nur er Schreibrechte auf die Datei hat, müssen wir entweder ein „sudo“ davor schreiben, oder mittels „sudo su“ uns zum root Benutzer machen.
sudo vim /boot/config.txt
hdmi_force_hotplug=1 hdmi_cvt=1024 600 60 3 0 0 0 hdmi_group=2 hdmi_mode=87
Nach einem Neustart sollte nun das Bild korrekt und Bildschirm füllend dargestellt werden.
Jetzt müssten noch ein paar Pakete installieren
sudo apt-get install xserver-xorg-input-evdev libx11-dev libxext-dev libxi-dev x11proto-input-dev
und in der Datei „/etc/X11/xorg.conf“ folgendes eintragen. (Falls diese noch nicht existiert einfach erstellen.)
Section "InputClass" Identifier "evdev tablet catchall" MatchIsTablet "on" MatchDevicePath "/dev/input/event*" Driver "evdev" EndSection
Nach einem erneutem reboot (XServer neustart reicht ebenfalls) funktioniert nun der Touchscreen. Allerdings müssen wir diesen noch Kalibrieren. Dazu laden wir folgendes Paket herunter, entpacken und kompilieren dies.
wget http://github.com/downloads/tias/xinput_calibrator/xinput_calibrator-0.7.5.tar.gz tar -xf xinput_calibrator-0.7.5.tar.gz cd xinput_calibrator-0.7.5 ./configure make make install
Jetzt können wir die Kalibration mit „xinput_calibrator“ starten. Es erscheinen die Üblichen Kreuze, welche mit einem Stift angetippt werden müssen. Anschließend werden ein paar Zeilen ausgegeben welche in einer extra Datei „/usr/share/X11/xorg.conf.d/99-calibration.conf“ abgespeichert werden.
vim.tiny /usr/share/X11/xorg.conf.d/99-calibration.conf
Section "InputClass"
Identifier "calibration"
MatchProduct "eGalax Inc. Touch"
Option "Calibration" "43 1999 111 1960"
EndSection
Verwendete Geräte:
- Raspberry Pi
- 7″ (17,78 cm) Display-Set mit Touchscreen LS-7T von Pollin